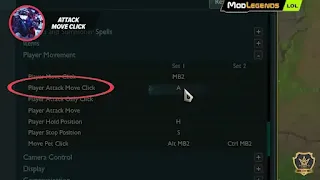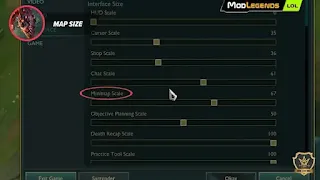10 SETTINGS That Everyone Should USE in League of Legends (Season 13)
Introduction
Hello Summoners and welcome to another ModLegends Guide! Today we'll be talking about 10 settings that can instantly make you a better player in League of Legends.Changing settings can be a bit uncomfortable at first, but trust me, it is absolutely worth it to get used to them. So don't waste time. As soon as we're done here, hop into practice mode and try these out. We'll start things out in the hotkey section, leading with what I would argue is the most important setting that we'll talk about in this whole article: Target Champions Only.
Setting 1: Target Champions Only
You'll find the Target Champions Only setting towards the bottom of abilities and Summoner spells. As the name implies, when you use this, you will only be able to click on champions with auto attacks and targeted abilities. Skill shots and area targeted effects will still be freely cast wherever you aim. You'll use it most when trading in the middle of the lane. You know those times when you're fighting an opponent and misclick on a minion? If it's just a single auto, it's bad enough, but what if it's something even more crucial to winning a fight, like Leona's or Annie's stun?
Then there are the times when you go for turret dives. We've all seen them—one guy sits right under the turret and lives with one HP because his opponents hit the turret instead of him. Maybe you've been the one who gets away, or worse, maybe you've been the one left embarrassed after failing. With this setting on, you'll be able to click on any pesky opponents behind the turrets, no matter how small their hitboxes. One last reason to get used to using this is the ability to get behind camps in the jungle. This may sound useless, but there are some niche applications. For example, as Fiddlesticks, you may want to get behind the Raptors to pull off an ult mid-lane. Instead of finding that perfect spot to click on the ground to avoid autoing the Raptors, you can use this to just immediately move to the spot you want and not worry about getting held up on something silly. When you set this, I also highly suggest going to game settings and turning on "Treat Target Champions Only" as a toggle so you can switch it on and off as needed without having to hold it down the whole time.
Setting 2: Quick Casting
The next setting we'll be looking at is quick casting. When quickcast is turned off, a range indicator will pop up that shows how far your spell reaches and, in some cases, the area it affects. You'll then need to left-click to use the spell, either in the direction you want to shoot it at or on the opponent or ally you're targeting. With quickcast on, you remove the need for that left-click input. It'll instead go off immediately at your cursor's location. This allows for much quicker spell use. While it's nice for everyone in general, it's borderline mandatory on certain champions.
Take Cassiopeia, for example. Her primary damage ability is her Twin Fang, which is a short-range, single-target spell that she needs to use rapidly to maximize her damage output. By using quick casting, you can instantly cast Twin Fang on your target without the delay of clicking. This can significantly increase your DPS (damage per second) and overall effectiveness in team fights.
Quick casting also provides greater fluidity and responsiveness in your gameplay. It enables faster reaction times, especially in clutch situations where every millisecond counts. Whether it's landing a crucial skillshot or using a game-changing ultimate ability, quick casting allows you to execute your actions with speed and precision.
To enable quick casting, go to your in-game settings and navigate to the hotkey section. Look for the "Quick Cast" option and turn it on for the abilities you want to use with quick casting. You can customize quick casting for individual abilities or use it universally for all your spells.
Keep in mind that using quick casting requires practice and muscle memory. It may take some time to adjust if you're used to traditional casting methods, but the benefits are well worth the effort. Experiment with different champions and abilities to find what works best for you.
Setting 3: Attack Move Click
The Attack Move Click setting, often referred to as "A-click," is a valuable tool for maximizing your efficiency in combat. By default, the Attack Move Click command is bound to the "A" key on your keyboard, but you can customize it to your preference.
Attack Move Click allows you to issue a movement command combined with an automatic attack command. When you use Attack Move Click, your champion will move toward the designated location and automatically attack any enemy units within their attack range. This is particularly useful when kiting, chasing, or in situations where precision targeting is difficult.
By utilizing Attack Move Click effectively, you reduce the risk of misclicking and improve your positioning during fights. It helps prevent accidental movement into dangerous areas or mistakenly attacking the wrong targets. This setting is especially valuable for champions who rely heavily on auto-attacks, such as marksmen or melee fighters.
To make the most out of Attack Move Click, it's essential to understand how to use it in different scenarios. Here are a few tips:
1. Kiting: When being chased, Attack Move Click allows you to keep your distance while consistently attacking your pursuers. Alternate between moving away and attacking to maximize damage output while maintaining a safe position.
2. Bush Control: Use Attack Move Click to check bushes or potential hiding spots. This minimizes the risk of walking directly into an enemy ambush, as your champion will automatically attack any opponents within range.
3. Precision Targeting: Attack Move Click helps when targeting specific champions in crowded team fights. Instead of trying to click on a specific enemy, use Attack Move Click near the desired target to ensure your champion attacks the nearest threat.
4. Minion Control: Attack Move Click is handy for last-hitting minions, especially under pressure or when dealing with wave manipulation. By using Attack Move Click near low-health minions, your champion will automatically attack and secure the last hits, reducing the chance of missing gold and experience.
To enable Attack Move Click, navigate to your settings and find the "Hotkeys" or "Controls" section. Look for the Attack Move command and assign it to a key or mouse button that is comfortable for you. Experiment with different keybindings to find what works best for your playstyle.
Setting 4: Stop Command (S Key)
The Stop Command, bound to the "S" key by default, is a crucial setting that can make a significant difference in your gameplay. The Stop Command allows you to instantly halt your champion's movement and cancel any ongoing actions, such as auto-attacks or spell animations.
By utilizing the Stop Command effectively, you gain better control over your champion's positioning and actions. It can be particularly useful in situations where you need to feign aggression, fake a skillshot, or bait opponents into making mistakes. Mastering the Stop Command can give you an edge in mind games and outplaying your opponents.
Here are a few scenarios where the Stop Command can be beneficial:
1. Last-Hitting: Timing is crucial when it comes to last-hitting minions. By using the Stop Command, you can pause your champion's movement and delay your auto-attack, ensuring that you time your last hit perfectly.
2. Skillshot Mind Games: When facing opponents with skillshot abilities, you can use the Stop Command to trick them into wasting their spells. By stopping your movement abruptly, you may bait them into using their skillshots prematurely, allowing you to dodge them and gain an advantage in the ensuing trade.
3. Juking: The Stop Command can be a powerful tool for juking and evading enemy attacks. By intermittently stopping your movement while retreating or dodging skillshots, you make it more difficult for opponents to predict your next move.
To use the Stop Command, simply press the "S" key on your keyboard. You can also rebind the Stop Command to a different key or mouse button if you find it more comfortable.
Setting 5: Ability Leveling Hotkeys
Leveling up your champion's abilities efficiently is essential for gaining an early advantage in the game. The Ability Leveling Hotkeys setting allows you to assign specific keys to instantly level up your skills, saving you valuable time and ensuring that you don't miss out on crucial skill points.
By default, the Ability Leveling Hotkeys are bound to the function keys (F1, F2, F3, and F4) for leveling up the corresponding abilities (Q, W, E, and R). However, you can customize these hotkeys to suit your preferences.
To set up your Ability Leveling Hotkeys, follow these steps:
1. Go to the in-game settings and find the "Hotkeys" or "Controls" section.
2. Look for the Ability Leveling Hotkeys option.
3. Assign keys to each ability level-up slot, typically corresponding to the function keys or any other keys of your choice.
4. Save your settings and exit the menu.
Using Ability Leveling Hotkeys can significantly improve your efficiency in leveling up skills during gameplay. Instead of manually clicking on the level-up arrow buttons or using the Ctrl key in combination with the ability key, you can instantly level up your skills with a single keystroke.
This setting is particularly useful during crucial moments, such as when reaching level 6 and unlocking your ultimate ability, or when you need to quickly adapt your skill order based on the evolving game circumstances.
Take the time to familiarize yourself with the Ability Leveling Hotkeys and practice using them in-game. By streamlining the ability leveling process, you can allocate more focus and attention to the strategic aspects of the game.
Setting 6: Map Size and HUD
The Map Size and Heads-Up Display (HUD) settings can significantly impact your awareness and overall gameplay experience. Customizing these settings according to your preferences can help you better track the movements of your allies and enemies, as well as optimize your visual information during intense team fights.
1. Map Size: The Map Size setting allows you to adjust the scale of the minimap displayed on your screen. By increasing the map size, you can have a more detailed view of the battlefield and easily spot potential threats or opportunities. Conversely, reducing the map size can provide a broader perspective of the game, allowing you to observe more areas at once. Experiment with different map sizes to find the balance that suits your playstyle and visual comfort.
2. HUD: The Heads-Up Display (HUD) includes various elements such as health bars, ability icons, and item slots. Customizing the HUD can help you optimize the information displayed on your screen and reduce clutter, enabling you to focus on essential gameplay elements. Here are a few HUD customization options you can consider:
- Resize and Rearrange: Many games allow you to resize and rearrange the HUD elements. This flexibility enables you to place important information in easily accessible locations, ensuring quick and intuitive decision-making during gameplay.
- Ability and Item Hotkeys: Some games allow you to display the hotkey indicators on ability icons and item slots. Enabling this option can serve as a helpful reminder, especially when you're learning a new champion or trying to optimize your item actives.
- Cooldown and Buff Timers: Having a clear visual representation of ability cooldowns and active buffs can greatly assist your decision-making during engagements. Adjust the size and position of these timers to ensure they are easily visible without obstructing your view of the game.
- Enemy Health Bars: Enabling enemy health bars can provide crucial information during trades and skirmishes. By having a visual indicator of your opponents' health, you can make more informed decisions regarding your engagements and potential kills.
Setting 7: Show Spell Costs
Knowing the mana or energy cost of your spells at a glance is vital for making informed decisions during laning, skirmishes, and team fights. The Show Spell Costs setting displays the resource cost of your abilities, ensuring that you have a clear understanding of your current resource state and its implications on your gameplay.
By enabling the Show Spell Costs option, you can:
1. Manage Resources: Keeping track of your mana or energy expenditure becomes more intuitive when the spell costs are readily visible. This allows you to make strategic choices about spell usage, avoiding unnecessary wastage or going out of resources during crucial moments.
2. Coordinate with Teammates: When playing as part of a team, knowing the spell costs can aid in coordination and planning. For example, your support may take into account your mana availability before initiating a fight or a jungler may consider your energy levels when coordinating ganks.
3. Plan Itemization: Understanding the mana costs of your abilities can help guide your itemization choices. If you have high mana costs, you may consider building mana regeneration or cooldown reduction items to optimize your spell usage.
Enabling the Show Spell Costs option is usually straightforward and can be found in the game's settings menu. Once activated, you'll see the resource cost of your abilities displayed near their respective icons.
By having immediate access to this information, you'll be better equipped to make resource-conscious decisions and optimize your gameplay.
Setting 8: Colorblind Mode
Colorblind Mode is a setting specifically designed to enhance the gaming experience for players with color vision impairments. It adjusts the color palette of the game, making it easier for colorblind individuals to distinguish between different elements such as health bars, ability indicators, and map markers. Enabling Colorblind Mode can significantly improve your ability to react quickly and accurately in-game.
Here are some key benefits of using Colorblind Mode:
1. Improved Visibility: Colorblind Mode alters the color scheme of the game to provide better visibility and contrast for players with color vision impairments. This ensures that important visual elements stand out more prominently, allowing you to react faster and make more informed decisions during gameplay.
2. Distinctive Ability Indicators: In many games, different abilities are represented by specific colors or visual cues. However, for colorblind players, these distinctions may be challenging to perceive. Colorblind Mode adjusts these indicators to be more easily distinguishable, enabling you to recognize and react to abilities more effectively.
3. Clear Map Markers: Map markers play a crucial role in coordinating with your teammates and tracking important objectives. Colorblind Mode ensures that these markers are clearly visible and identifiable, even if you struggle with differentiating certain colors.
To enable Colorblind Mode, navigate to the game's settings menu and look for the Accessibility or Visual options. From there, you can select the specific color palette or preset that best suits your needs. Experiment with different modes and find the one that provides the greatest improvement in visibility and clarity for you.
Remember, Colorblind Mode is not exclusive to colorblind players. Even if you don't have a color vision impairment, trying out this setting can still offer benefits. It may help you better understand the visual experience of colorblind players and potentially give you an advantage when it comes to quickly identifying and reacting to in-game elements.
Setting 9: Camera Usage
The way you control and navigate the in-game camera can significantly influence your map awareness, positioning, and overall performance. Optimizing your camera usage settings can provide a smoother and more efficient gameplay experience. Let's explore some key aspects of camera usage that you should consider:
1. Camera Movement Speed: Adjusting the camera movement speed allows you to control the responsiveness of the camera when you move it across the map. Finding the right balance is important—you don't want the camera to be too slow, hindering your ability to quickly survey the battlefield, nor do you want it to be too fast, making it difficult to focus on specific areas or objectives. Experiment with different settings until you find a speed that feels comfortable and responsive to your needs.
2. Camera Lock: Many games offer the option to lock or unlock the camera to your champion. While using a locked camera can provide a stable reference point, it may limit your vision and awareness of the surrounding areas. Unlocking the camera allows for greater freedom to pan and observe different parts of the map. Practice using an unlocked camera and train yourself to periodically check other lanes, the jungle, and important objectives to gather information and make strategic decisions.
3. Camera Centering: In fast-paced situations or during team fights, it can be challenging to keep track of your champion's position. Enabling the camera centering feature ensures that your champion remains in the center of the screen, making it easier to follow their movements. However, keep in mind that relying solely on camera centering may limit your ability to anticipate and react to threats from different angles. Experiment with this setting and find the balance that allows you to maintain awareness while also keeping your champion in focus.
4. Scroll Speed and Edge Scrolling: Adjusting the scroll speed determines how quickly the camera moves when you move your cursor to the edge of the screen. Finding the right scroll speed enables you to navigate the map smoothly without feeling disoriented or missing crucial information. Additionally, if your game supports edge scrolling, consider enabling this feature as it provides an alternative method for camera movement, giving you more flexibility and control.
By optimizing your camera usage settings, you'll have better control over your vision and be able to gather more information from the map. This, in turn, allows for improved decision-making, increased map awareness, and better positioning during crucial moments.
Setting 10: Chat Settings and Smart Pings
Effective communication and quick information sharing are essential in team-based games like League of Legends. Adjusting your chat settings and utilizing smart pings can greatly enhance your ability to coordinate with your teammates and make strategic decisions. Let's explore how you can optimize these settings:
1. Chat Visibility: In the heat of the moment, excessive chat messages can be distracting and overwhelming. Adjusting your chat visibility settings allows you to control the amount of information you see during gameplay. Consider muting or minimizing chat from all or specific players if their messages are not constructive or are negatively affecting your focus. Focusing on the game and minimizing distractions can help you maintain a clear mindset and make better decisions.
2. Smart Pings: Smart pings are quick and efficient ways to communicate important information to your team without the need for typing. They offer a variety of pings, each serving a specific purpose. By utilizing smart pings effectively, you can convey your intentions, warn your teammates about potential dangers, and coordinate strategic movements. Experiment with different types of pings, such as danger pings, missing pings, and assistance pings, to communicate important information swiftly and concisely.
3. Ping Muting: While smart pings can be incredibly useful, excessive pinging can also become a source of frustration and distraction. If a teammate is spamming pings excessively, causing distraction or tilting, consider muting their pings individually while still maintaining the ability to receive pings from other teammates. This allows you to filter out unnecessary noise while still being aware of critical information.
4. Emotes and Chat Macros: League of Legends offers a range of emotes and chat macros that can be used to quickly express emotions or provide strategic information. These pre-set messages allow for efficient communication without the need for lengthy typing. Familiarize yourself with the available emotes and chat macros, and consider customizing them to suit your playstyle and communication preferences.
Remember, effective communication is a two-way street. While adjusting your chat settings can help optimize your experience, it's equally important to be respectful, constructive, and mindful of your own communication habits. Keep in mind that positive and clear communication with your teammates can foster a better team dynamic and increase your chances of success.
Conclusion
Optimizing these settings can instantly make you a better player in League of Legends. By adjusting settings such as Target Champions Only, Quick Casting, Attack Move Click, Stop Command, Ability Leveling Hotkeys, Map Size and HUD, Show Spell Costs, Colorblind Mode, Camera Usage, and Chat Settings with Smart Pings, you'll gain more control, clarity, and efficiency in your gameplay. So don't hesitate to explore these settings, adapt them to your playstyle, and see the positive impact they can have on your performance.
Thank you for joining us in this ModLegends Guide article. We hope you found these settings valuable and encourage you to experiment with them in practice mode and in your ranked matches. Good luck on the Rift, and may your gameplay reach new heights!